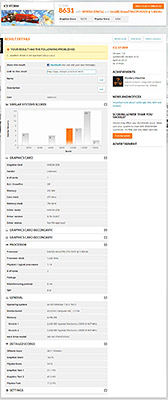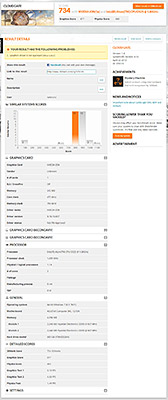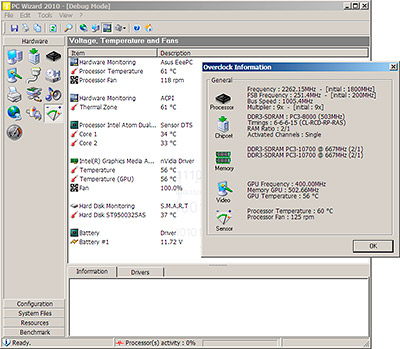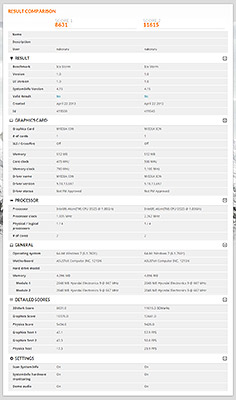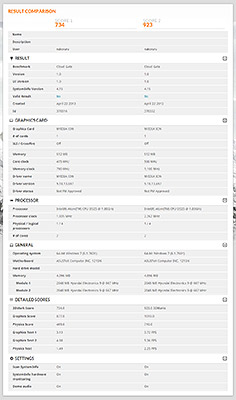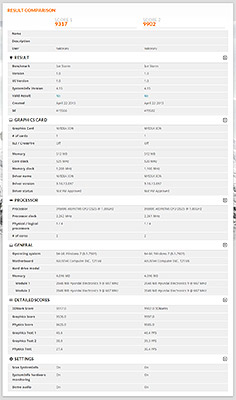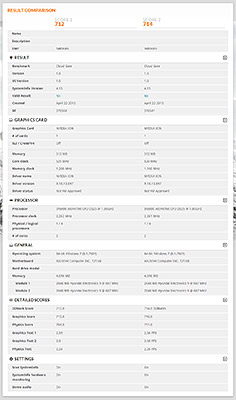Разгон (оверклокинг) нетбука Asus Eee PC 1215N с процессором Intel Atom D525 и чипсетом NVIDIA ION с помощью NVIDIA System Tools и setfsb
Внимание! Все, что описано ниже, носит исключительно справочный характер, и я ни в коей мере не отвечаю за последствия, которые ваши действия с вашим оборудованием могут повлечь. Описанные ниже манипуляции и связанные действия без соответствующей квалификации могут привести к серьезной поломке оборудования вплоть до его полного отказа.
С помощью NVIDIA System Tools и setfsb мне удалось повысить производительность моего нетбука — разогнать мой Asus Eee PC 1215N. Я подготовил пошаговую инструкцию, которая поможет вам добиться такого же — или лучшего — результата в разгоне вашего нетбука.
Для начала вам потребуются эти бесплатные утилиты:
- setfsb (последняя бесплатная версия, которую мне удалось найти, — 2.2.113.85)
- NVIDIA System Tools (больше не поддерживается разработчиком, но ее по-прежнему можно скачать на nvidia.com)
- Futuremark 3DMark (в бесплатной версии нельзя пропускать демосцены и запускать тесты по отдельности, но задачу наглядного скоринга инструмент выполняет исправно — просто нужно запастись терпением)
Также советую скачать эту тулзу: если открыть вкладку Overclock Information и свернуть программу в трей, то поверх всех окон будет показываться окошко с информацией о скорости ЦП (центрального процессора, CPU), графического процессора (GPU), а также — что очень полезно — общей температуре системы (один из критичных параметров при разгоне). Приложение также бесплатное:
- PC Wizard
Скачиваете, распаковываете и устанавливаете все это добро (думаю, на данном этапе проблем не возникло; если возникли, то подумайте еще раз, готовы ли вы к оверклокингу) — и можно начинать разгон Asus Eee PC 1215N.
Предварительный замер
Запустите 3DMark.
В свободно распространяемой версии настраивать особо нечего. Можно просто запустить прогон сразу всех тестов подряд, а по итогам получить результат. Так что нажимайте Run Tests — и смотрите красивые картинки. Или идите кофе попейте. Но имейте в виду, что при запуске с уже примененными разгонными параметрами в процессе работы 3DMark можно углядеть артефакты изображения, и вообще программа может вылететь с ошибкой, а то и обрушить всю систему. Так что при следующем запуске лучше не уходите от компьютера далеко (как вариант — сходите за кофе заранее).
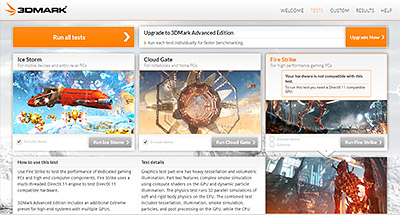
Также по ходу первой отработки бенчамарка можете засечь частосту кадров в секунду (FPS), которая показывается на экране. При следующем запуске — уже после разгона — сможете налету оценить прирост производительности: будет не так скучно смотреть картинки.
Когда все тесты завершатся, 3DMark откроет браузер и покажет вам уже отправленные на сервер результаты. Я рекомендую сразу залогиниться на сайте Futuremark (через Facebook или аккаунт Steam, например): текущие результаты — а также довольно подробные текущие параметры (частоты CPU, GPU и оперативной памяти) вашего Asus Eee PC 1215N — сохранятся в вашем профиле, и затем, добавив к ним результаты теста после разгона, вы легко сможете сравнить, насколько повысилась производительность и при каких параметрах.
Вот мои результаты при базовых параметрах — до разгона Asus Eee PC 1215N — на двух тестах из трех (третий был недоступен — графический адаптер NVIDIA ION, видимо, в недостаточной мере поддерживает DirectX11):
Оговорюсь: после покупки нетбука я сразу удвоил ему объем оперативной памяти (RAM). Поэтому не удивляйтесь, если ваши первоначальные результаты будут отличаться от моих.
Теперь, когда у нас есть эталон для сравнения, приступим непосредственно к разгону Asus Eee PC 1215N.
Разгон процессора (CPU) нетбука Asus Eee PC 1215N
Для начала настоятельно рекомендую создать точку восстановления на случай, если что-то пошло не так программно, но железо пока еще не посыпалось (и не запахло. И не оплавилось. И не обуглилось).
Теперь запускаем setfsb.
После запуска необходимо выбрать из выпадающего списка т.н. генератор множителей (Clock Generator). Если верить http://www13.plala.or.jp/setfsb/, код генератора для Asus Eee PC 1215n — ICS9LPR427AGLF.
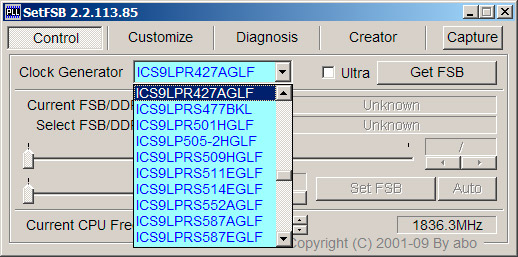
После выбора генератора множителей нажмите кнопку «Get FSB».
В правом нижнем углу окна setfsb отображается текущая частота процессора в мегагерцах (МГц, MHz).
Теперь с помощью большого ползунка изменяем множитель.
Лично я ни разу не выставлял множитель больше, чем описано в этом посте
Если вам не удается указать точное значение множителя с помощью ползунка, то вы можете покликать кнопки-стрелочки рядом с ползунком, под текущим значением. После того, как мы успешно указали нужное значение, нажимаем кнопку «Set FSB».
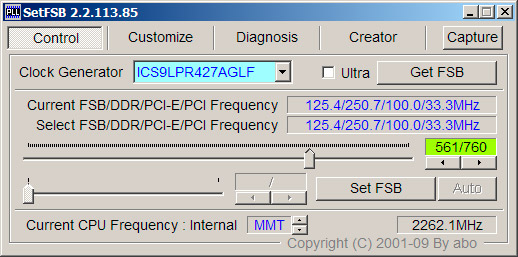
Если непосредственно в этот момент не произошло ничего страшного и непоправимого, то вы увидите увеличенную частоту центрального процессора в правом нижнем углу окна setfsb.
Самое время начать отслеживать температуру вашего нетбука, поскольку любой разгон чреват повышением температуры процессора и системы в целом. Не стоит допускать перегрева, поскольку в лучшем случае система в этом случае заставит процессор принудительно пропускать такты, чтобы «понизить градус», то есть буквально намеренно понижать его производительность — как раз обратный результат тому, который мы пытаемся достигнуть. Если это не поможет, система и вовсе экстренно отключится. Ну а если вам совсем не повезет, то вы просто угробите свой драгоценный — и уже категорически устаревший, не будем себя обманывать, — Asus Eee PC 1215N.
Для мониторинга температуры можно запустить PC Wizard и пойти во вкладку Voltage, Temperature and Fans. Или просто нажать Overclocking Information button в панели инструментов.
Как я и говорил выше, информационное окошко с этими данными поверх всех окон — довольно полезная вещь. Чтобы увидеть его, просто сверните PC Wizard в трей.
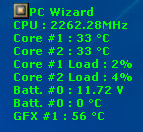
Температура моего процессора в состоянии покоя как правило держится на отметке 39-40°C. Общая температура системы — порядка 60°C. Я не уверен, что это наилучший показатель. И мой вам совет с связи с этим — собираетесь ли вы разгонять ваш нетбук Asus Eee PC 1215n или нет: возьмите пылесос (убедитесь, что он не в режиме влажной уборки!) и — помня о статическом электричестве — как следует пропылесосьте вентиляционное отверстие. Просто приложите к нему шланг, можно воспользоваться щелевой насадкой. В моем случае это помогло заметно понизить температуру компонентов и — учитывая способы системы по собственному усмотрению бороться с перегревом — даже безо всякого разгона дало небольшой прирост общей производительности. «Оверклокинг» за пять минут!
Итак, ваша система после разгона работает стабильно. Все счастливы, играет музыка. Но не хочется выставлять повышенные множители каждый раз после перезагрузки компьютера. Как решить задачу автоматизации применения настроек, описано (выше я уже ссылался на этот пост): по сути, нужно просто сделать особый ярлык для запуска setfsb с дополнительными параметрами множителя и положить его в папку «Автозапуск» в Windows.
Разгон графического процессора (GPU) нетбука Asus Eee PC 1215N
Первым делом, найдите у себя на компьютере файлы конфигурации .nsu.
По умолчанию они хранятся здесь C:\Users\%username%\AppData\Local\NVIDIA Corporation\nTune\Profiles
Чтобы узнать — или изменить при необходимости — этот путь, запустите утилиту nvProfile из папки NVIDIA System Tools installation и выберите SETTINGS.
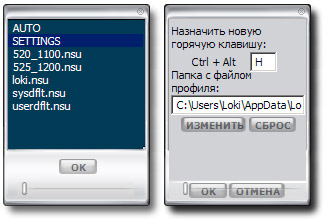
Вы успешно добрались до ваших файлов .nsu, поздравляю. В папке будет два файла-образца с настройками по умполчанию. Скопируйте один из них (Ctrl+C) и вставьте (Ctrl+V) в ту же папку. Затем переименуйте вставленный файл так, чтобы потом можно было легко понять по его названию, какие конкретно величины он содержит. В имени моих файлов я указываю частоту графического процессора (GPU) и видеопамяти (VRAM). Соответственно, файл с конфигурацией, задающей частоту графического процессора 520 МГц, а частоту видеопамяти — 1100 МГц, я назвал 520_1100.nsu.
Теперь откройте переименованный файл в каком-нибудь текстовом редакторе вроде Notepad (настоятельно рекомендую что попроще — не Word). Прокрутите содержимое файла вниз, до группы строк под [GPUSettings] и найдите значение GPUCOREMHZ0.
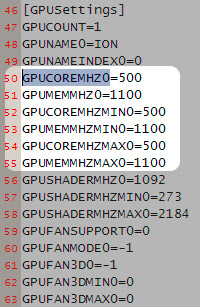
Честно признаться, с этого места я сам толком не разобрался, что я, собственно, делаю. Как я понял, можно указать три пары параметров: минимальные, обычные и максимальные частоты. Но поскольку мне было лень разбираться в деталях, я просто указал одинаковые значения во всех трех парах.
Советую удовольствоваться частотой GPU 500 МГц и частотой видеопамяти 1100Mhz: в моем случае это была первая из опробованных (и единственная — об этом ниже) пара, при которой мой Asus Eee PC 1215N работал стабильно и при этом показал прирост в производительности согласно 3DMark.
Сохраните свой файл .nsu и снова запустите nvProfile. Вы увидите ваш файл в списке доступных.
Выберите его и нажмите «Ok». Появится сообщение, что выбранные настройки применены.
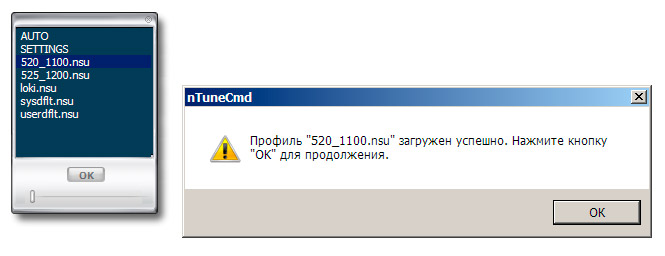
Имейте в виду, что PC Wizard почему-то не подхватывает разогнанные частоты GPU и VRAM. Но другие утилиты этим не страдают — показывают как есть. В отчеты 3DMark также попадут частоты после разгона.
Не забываем отслеживать температуру системы!
И — возвращаемся к измерениям.
Измерения после разгона нетбука Asus Eee PC 1215N
Запускаем 3DMark.
Сразу будьте готовы к появлению в тестах графических артефактов, отказам драйвера видеокарты и вообще к тотальному падению системы (вплоть до BSOD, blue screen of death, «синему экрану смерти»). Если словите что-то подобное — перезагружайтесь и возвращайте сделанные настройки, только попробуйте в этот раз не жадничать с частотами GPU/VRAM (насчет стабильной работы ЦП на частоте, которую я рекомендую, я уверен; большинство ошибок вызывает все-таки разгон видеоподсистемы). Можно, например, создать отдельный .nsu-файл с «облегченной» версией частот для видеокарты.
Мой первый успешный замер после разгона, во время которого ничего не упало (и не запахло. И не оплавилось. И не обуглилось.) и который при этом продемонстрировал прирост производительности нетбука, я произвел со следующими настройками:
- CPU 2,262Mhz (было 1,835MHz)
- GPU 500Mhz (было 475MHz)
- VRAM 1100Mhz (было 790MHz)
И он, собственно, оказался оптимальным.
Как ни странно, на настройках видеоподсистемы 525/1200 и 520/1100 (частота ЦП не менялась: 2,261-2,262MHz) нетбук показал похожий на эталонный результат в бенчмарке Ice Storm и худший результат в бенчмарке Cloud Gate. То есть частоты разгона видеокарты оказались обратно пропорциональны результату...
Подозреваю, что такие результаты связаны с тем, что хитрый ION умеет перезагружать видеодрайвер с дефолтными частотами, если в ходе его работы случилось что-то непоправимое (критическая ошибка, проще говоря). В начале некоторых тестов я действительно видел предупреждение об ошибке видеодрайвера. Система не рухнула, но драйвер скорее всего откатился на заводские частоты (хотя 3DMark по итогам теста показал в отчете разогнанные). Это все спекуляции, наверняка я не знаю, что произошло. Если есть какие-то идеи — комментарии приветствуются.
Ну и вообще, делитесь вашими успехами на ниве разгона наших многострадальных нетбуков Asus Eee PC 1215N: стабильные сочетания CPU/GPU/VRAM, секреты и хитрости, интриги, скандалы, расследования.